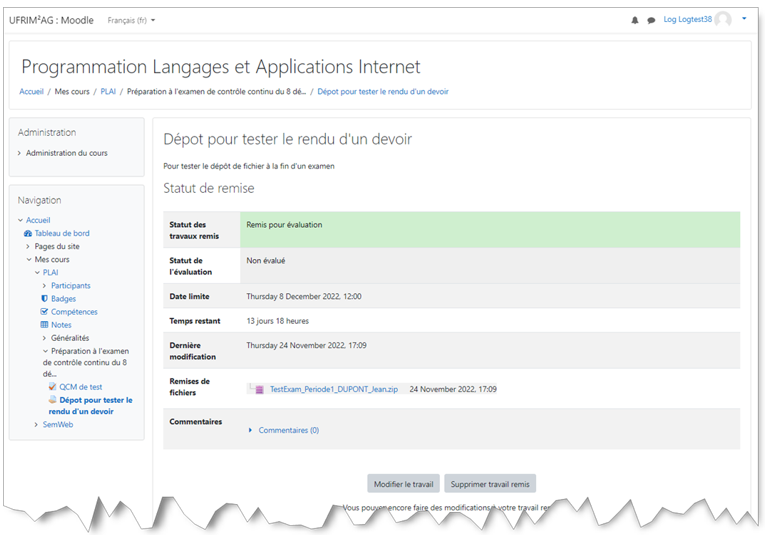Ce document présente la manière d'effectuer le rendu d'un devoir en déposant un fichier sur le serveur moodle de l'ufrim2ag.
Le rendu s'effectue en trois temps:
- Accéder au cours Programmation des Applications Internet (PLAI)
- Si ce n'est pas encore fait, s'inscrire au cours PLAI
- Déposer le devoir dans la zône de rendu prévue à cet effet
1. Accéder au cours Programmation des Applications Internet (PLAI)
L'inscription n'est à faire que la première fois où vous déposer un devoir. Si vous êtes dejà inscrits, vous pouvez passer directement à l'étape 2.
Depuis la page d'accueil du serveur moodle ( https://im2ag-moodle.univ-grenoble-alpes.fr), effectuez les étapes suivantes:
-
Identifiez vous sur le serveur avec votre login et mot de passe AGALAN (1).
-
Accédez à la catégorie de cours parcours CCI 2e année (2)
-
Parmi les cours proposés sélectionnez le cours Programmation Langages et Applications Internet (3)
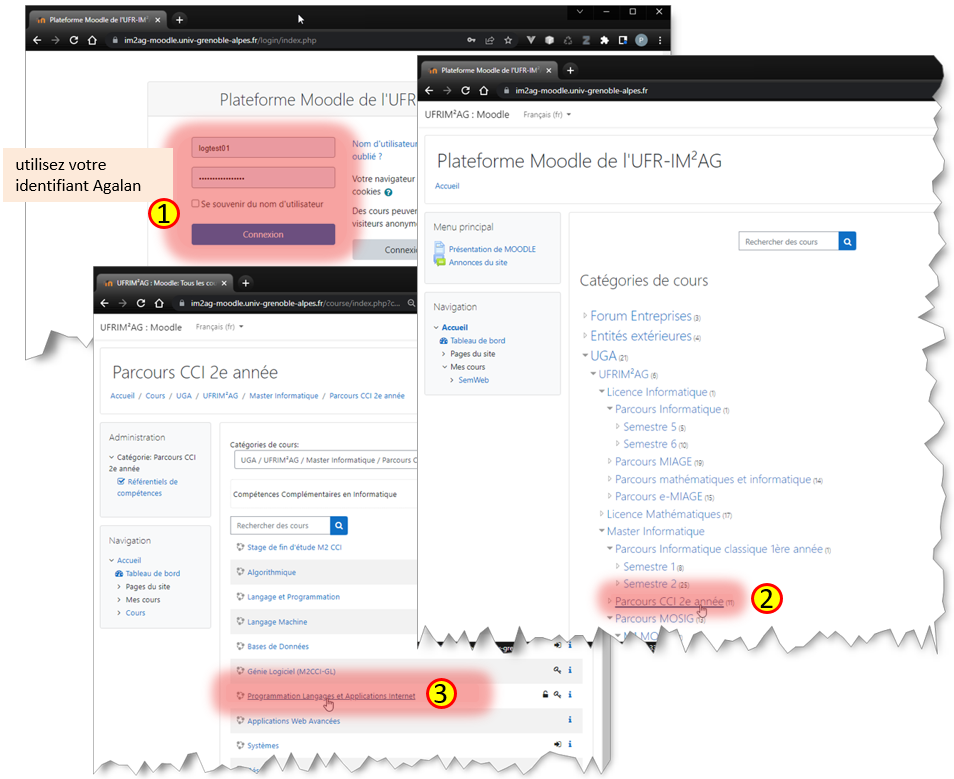
Figure 1: Se connecter et accéder au cours Programmation Langages et Applications Internet du M2 CCI.
2. S'inscrire au cours PLAI.
Cette étape n'est à effectuer que la première fois que vous particperez à une activité d'examen (QCM ou rendu de devoir). Si vous êtes déjà inscrit, vous pouvez aller directement à l'étape suivante.
-
Une fois sur la page de ce cours, inscrivez-vous à celui-ci, en sélectionnant l'action M'inscrire dans ce cours en haut à gauche de la page (4).
-
Fournissez la clé d'inscription qui vous a été donnée pour ce cours et validez votre inscription (5).
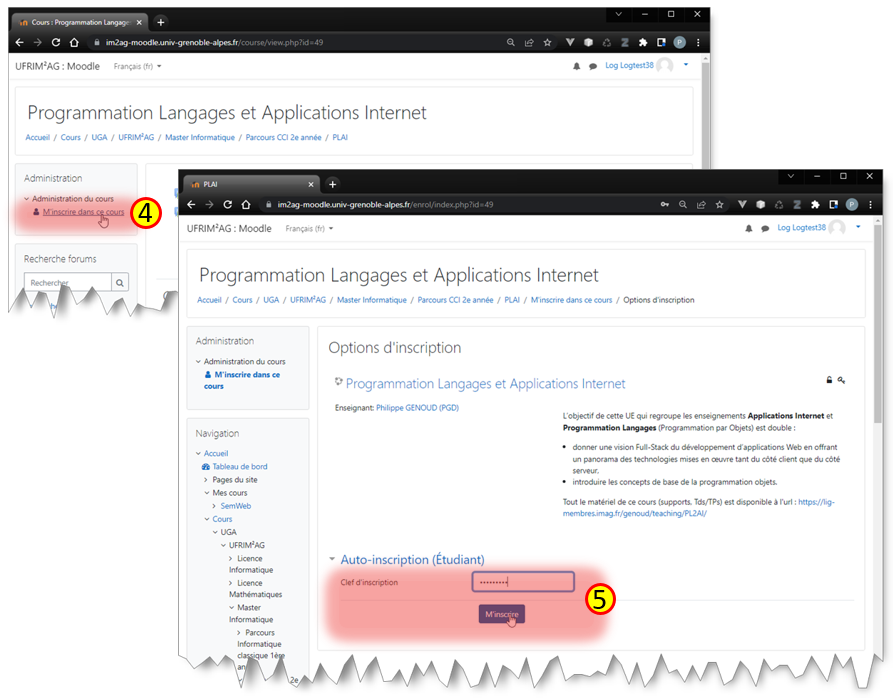
Figure 2: Inscription au cours Programmation Internet.
3. Remise d'un devoir - dépot d'un fichier.
-
Dans le cours Langages et Programmation- Applications Internet, allez sur la section correspondant au devoir et cliquez sur l'élement rendu de l'examen symbolisé par l'icone
 (1).
(1).
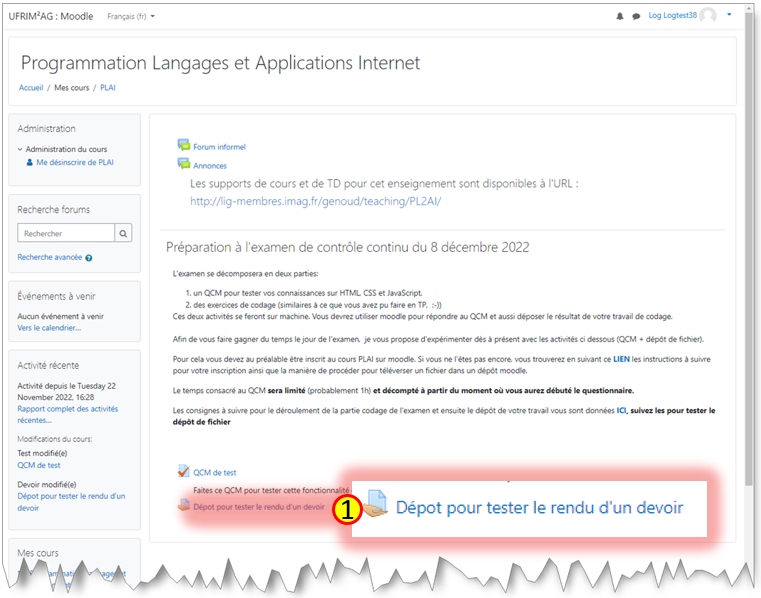
Figure 3: Accès au dépot pour le rendu d'un devoir. -
Sur la page expliquant les modalités de rendu, cliquez sur le bouton Ajouter un Travail (2)
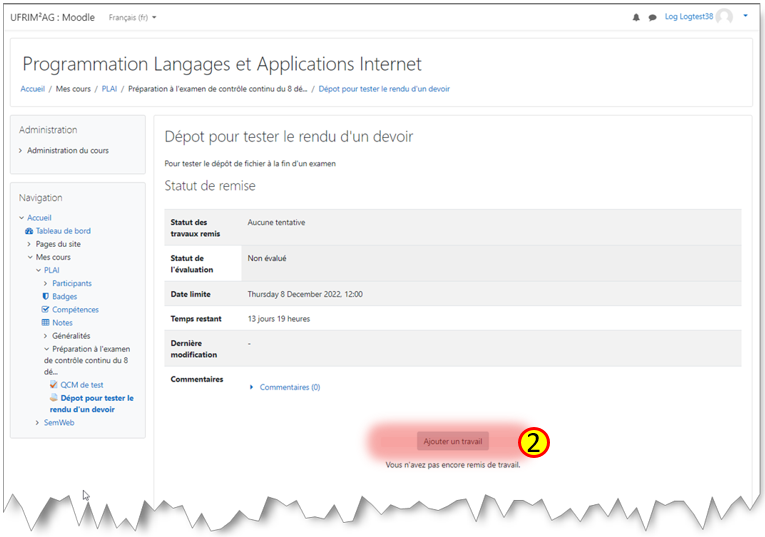
Figure 4: Accès au dépot pour le rendu d'un devoir (suite). -
Déposez votre fichier en effectuant directement un glisser-déposer (drag and drop) dans la zone prévue à cet effet (3)ou en le sélectionnant dans votre système de fichiers (bouton Ajouter un fichier) (3'). ou
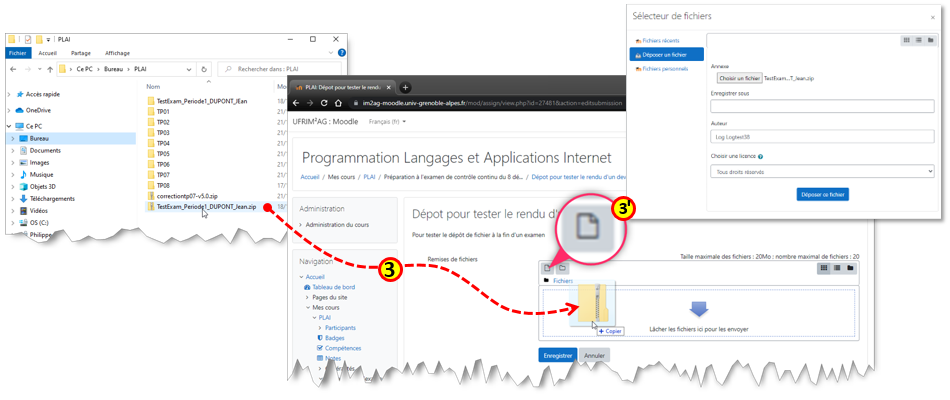
Figure 5: Dépot du fichier. -
N'oubliez pas d'enregistrer votre dépot (bouton Enregistrer) (4).
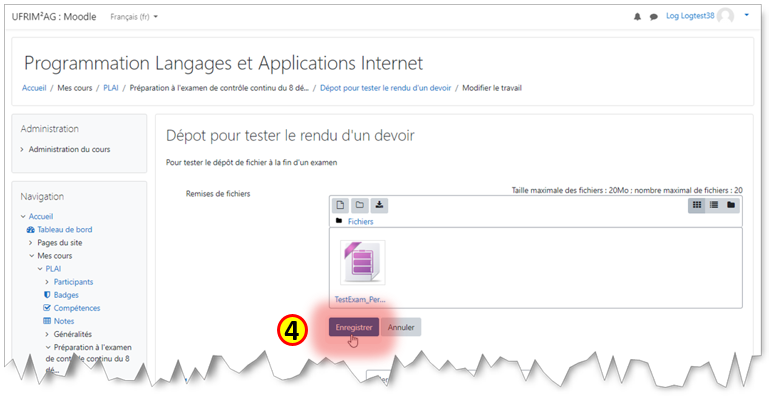
Figure 6: Enregistrer le fichier déposé.
Une fois votre fichier déposé, vous devriez avoir l'affichage suivant