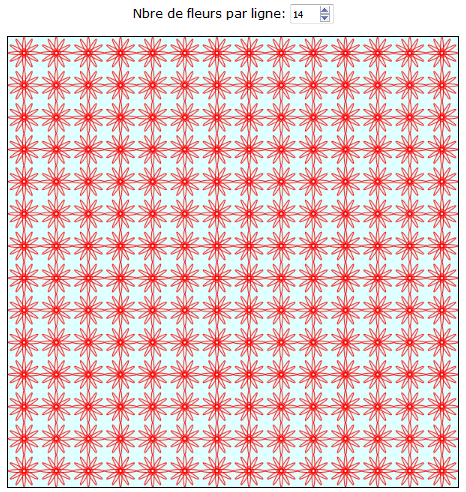Objectifs : Les objectifs de ce tp sont de poursuivre votre découverte du langage JavaScript en abordant cette fois sont utilisation dans des pages Web. Tout d'abord, vous vous familiariserez avec les outils de développment intégrés dans le navigateur web (console, débogueur) indispensables lors de l'écriture de programmes JavaScript s'exécutant coté client. Ensuite aux travers d'exemples simples vous écrirer vos premiers codes JavaScript côté client avec un interaction à l'aide d'éléments de formulaires (éléments input et button) et vous dessinerez des figures géométriques à l'aide d'objets canvas.
"La plupart des langages contiennent des bons et des mauvais éléments. … Le JavaScript est un langage particulièrement bien loti en ce qui concerne les mauvais éléments… Mais le JavaScript contient heureusement un certain nombre d'éléments exceptionnellement bons…" Douglas Crockford
Comme le dit Douglas Crockford, JavaScript contient un certain nombre de particularités qui en font un langage pouvant se révéler plein de pièges, il est donc important de maîtriser un minimum les outils de débogage qui sont vite indispensables lorsque vous développez dans ce langage. Les deux premiers exercices ont donc pour objet de vous faire découvrir le 'minimum vital' de la console web et du débogueur JavaScript intégrés au navigateur. Les exercices présentés sont réalisés avec les outils de développement de Firefox, mais on retrouve des outils similaires dans tous les navigateurs modernes (Chrome, Edge, Safari...). Si vous ne souhaitez pas utiliser Firefox, il vous est donc possible d'utiliser le navigateur de votre choix (il faudra vous adapter pour retrouver l'équivalent des outils Firefox présentés par la suite).
Pour en savoir plus sur les outils de développement dans Firefox vous pouvez vous reporter aux tutoriaux de MDN (Mozilla Developers Network) : https://developer.mozilla.org/tools, en particulier les tutoriaux sur la console web et sur le débogueur JavaScript.
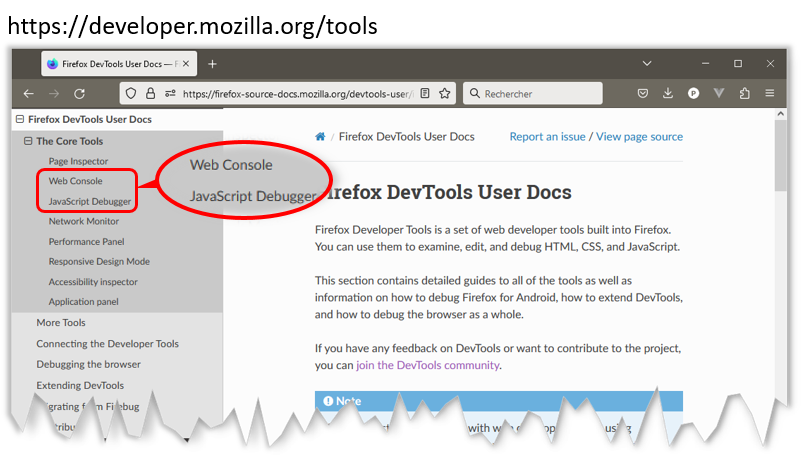
1. La console Web
La console Web est un outil essentiel lorsque l'on effectue du développement Web, entre autres c'est là que s'affichent les messages d'erreur des programmes JavaScript s'exécutant dans le navigateur. Dans ce premier exercice, vous allez découvrir le minimum vital de son utilisation à savoir afficher et exploiter les messages d'erreurs affichés. La console JavaScript permet beaucoup plus, vous pouvez y afficher vos propres traces d'exécution avec des instructions console.log(), vous pouvez y tapper et exécuter du code JavaScript. Pour en savoir plus sur son fonctionnement dans Firefox, reportez vous au tutoriel de MDN Console Web (Mozilla Developers Network).
-
Dans votre répertoire de travail PLAI-TW créez un répertoire TP06 dans lequel vous téléchargerez et décompresserez le fichier tribulles.zip.
-
Ouvrez dans votre navigateur (Firefox) le fichier tribules.html situé dans dans le dossier TP06/tribulles créé précédemment.
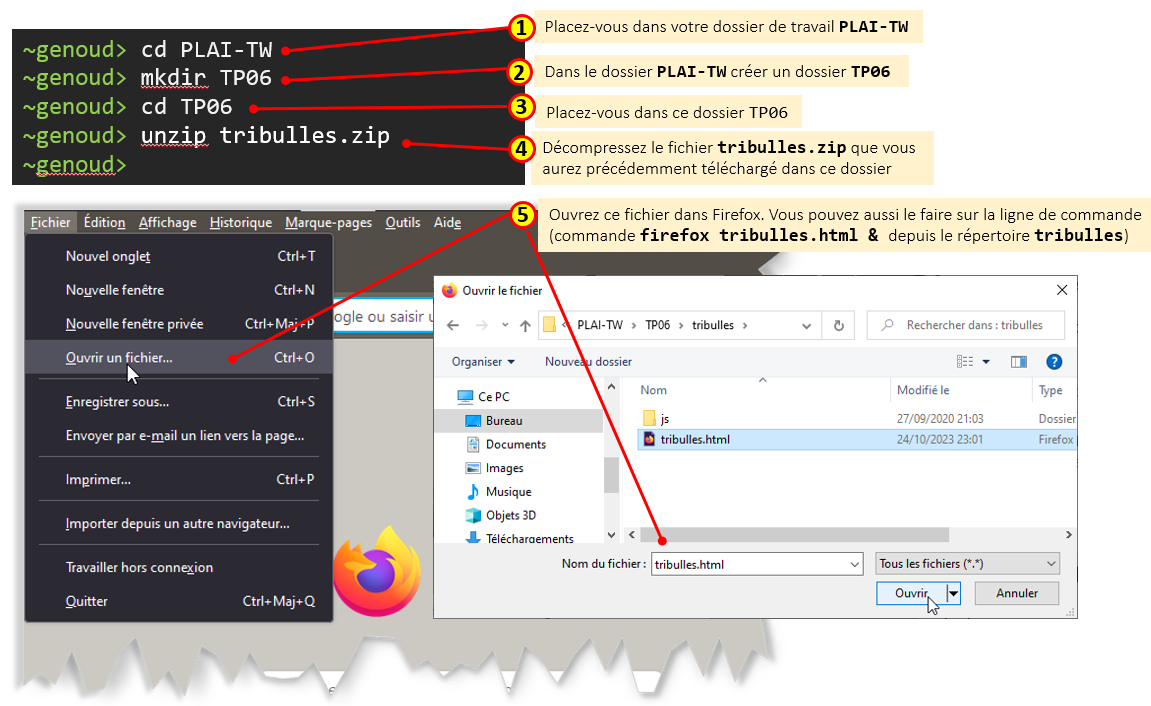
Initialisation de votre répertoire de travail -
La page HTML tribulles.html intègre du code JavaScript afin de tracer le déroulement d'un algorithme de tri à bulles (ou tri par propagation). Cet algorithme consiste à comparer répétitivement les éléments consécutifs d'un tableau, et à les permuter lorsqu'ils sont mal triés. Il doit son nom au fait qu'il déplace rapidement les plus grands éléments en fin de tableau, comme des bulles d'air qui remonteraient rapidement à la surface d'un liquide (Wikipedia).
Le code JavaScript invoqué par tribulles.html permet de mélanger un tableau de 10 entiers contenant les chiffres de 0 à 9, et ensuite pour chaque étape du parcours du tableau d'afficher les échanges effectués entre deux élements consécutifs ceci jusqu'à ce que le tableau soit entièrement trié. Malheureusement des erreurs dans le code HTML et le code JavaScript empêchent le bon déroulement du programme et l'affichage obtenu ne correspond pas à celui attendu.
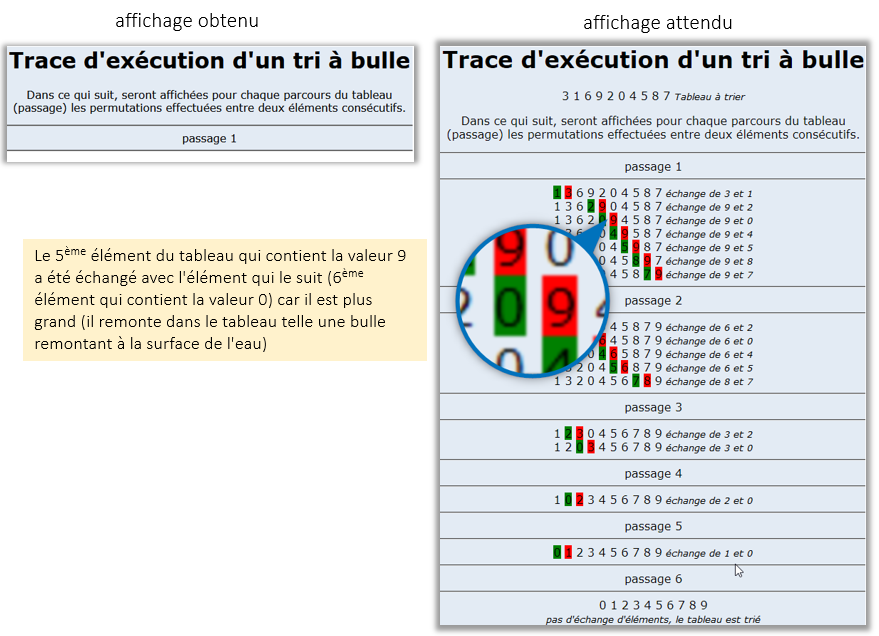
Affichage obtenu et affichage attendu pour la page tribulles.html -
Ouvrez la console web du navigateur. Pour cela, plusieurs moyens sont possibles On peut passer par les menus de Firefox, mais le plus simple et le plus rapide est certainement de procéder comme le montre la vidéo ci-dessous, en effectuant un clic bouton droit sur la fenêtre du navigateur, puis en sélectionnant dans le menu contextuel l'item Examiner l'élément, et ensuite en activant l'onglet Console dans les outils de développement web qui s'affichent en dessous du contenu de votre page.
-
La console affiche les messages des erreurs qui ont été rencontrées au chargement de la page et à l'exécution des scripts qu'elle contient. Les figures ci-dessous, vous montrent son contenu (ATTENTION : selon la manière dont vous avez ouvert le fichier tribulles.html le contenu de la console peut légèrement différer).
Si vous avez chargé le fichier dans le navigateur sans passer par un serveur web et une requête HTTP (url file://... dans la barre d'adresse) le contenu de la console est le suivant.
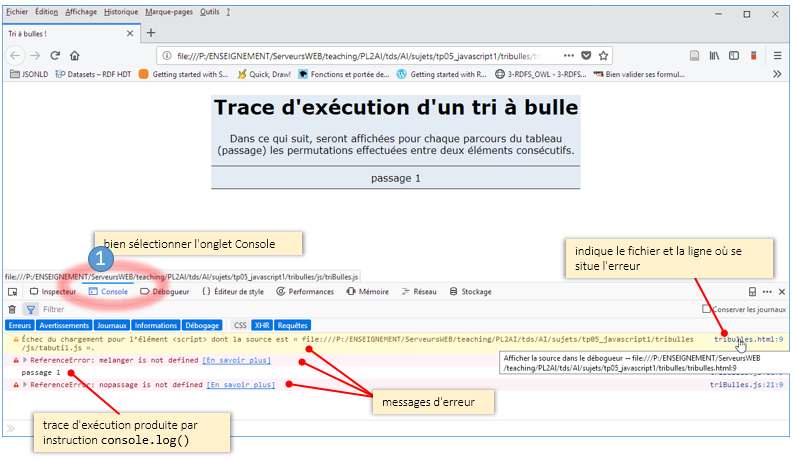
Contenu de la console Si vous avez chargé le fichier dans le navigateur en passant par un serveur web (par exemple LiveServer depuis VSCode) et une requête HTTP (url http://... dans la barre d'adresse) le contenu de la console est le suivant.
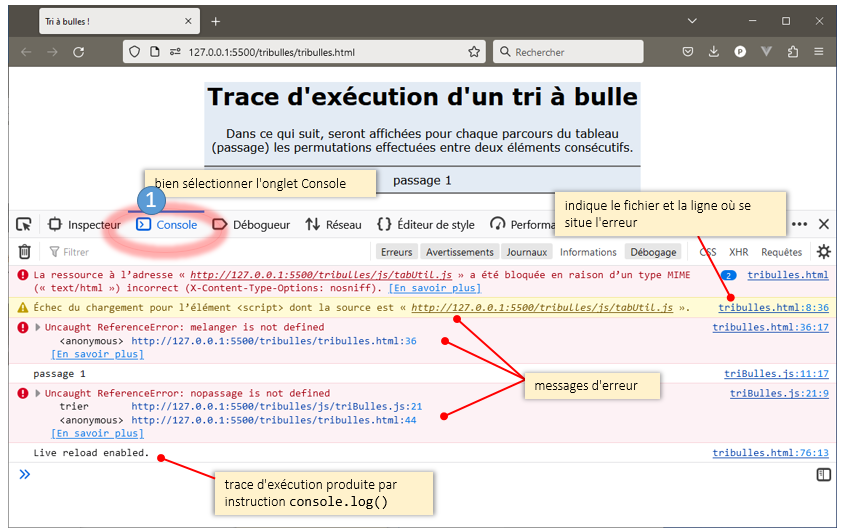
Contenu de la console -
Effectuez un clic sur le lien tribulles.html situé à droite de l'erreur Echec du chargement .... La aussi le cmportement du navigateur peut être légèrement différent selon qe vous avez ouvert directement le fichier tribulles.html (url file://... dans la barre d'adresse) ou que vous l'avez chargé depuis un serveur (url http://... dans la barre d'adresse.
Dans le premier cas le code source de la page HTML est affiché dans un nouvel onglet.
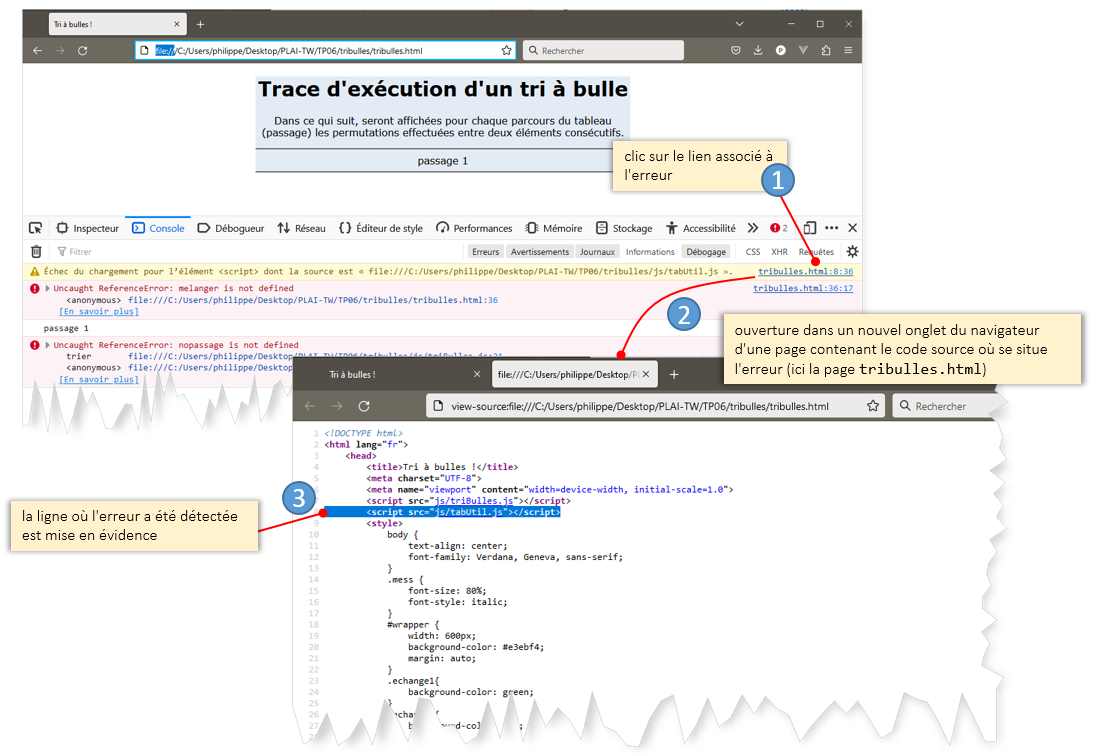
Accès au code source de l'erreur Dans le deuxième cas, l'onglet Débogueur des outils de développement est activé et vous permet de visualiser le code source de l'erreur.(figure 3).
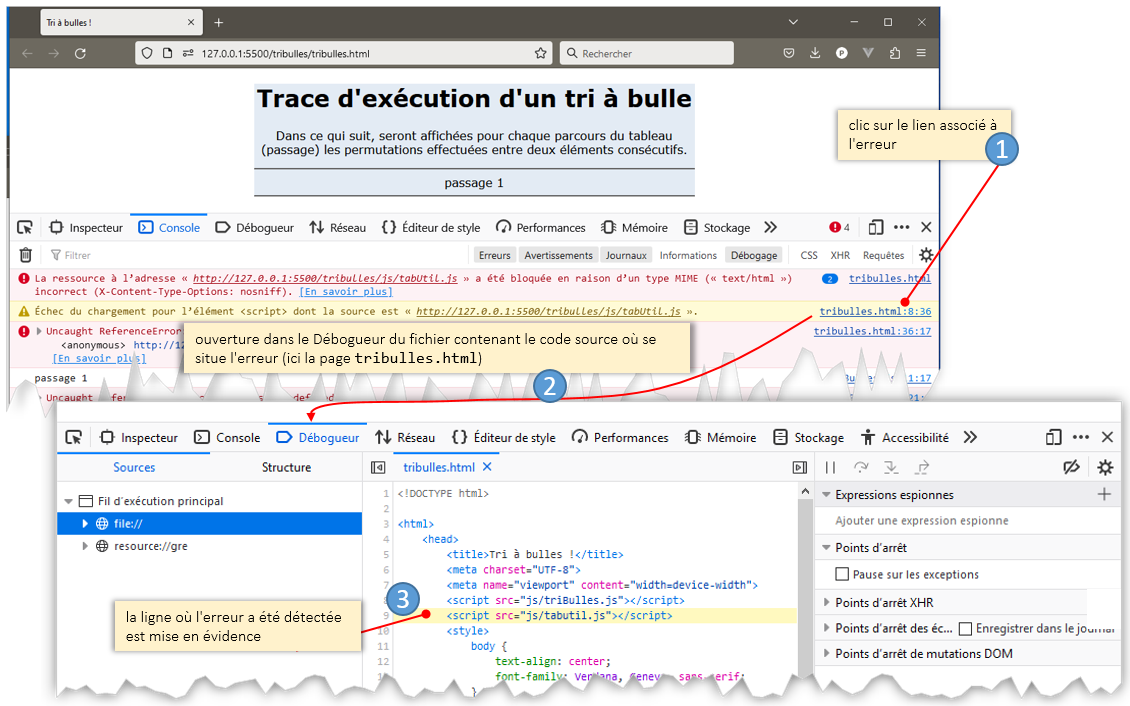
Accès au code source de l'erreur question 1: Qu'elle est la cause de l'erreur ? Quelle correction devez-vous apporter au fichier tribulles.html?
Réponse -
Ouvrez dans VSCode le dossier TP06 et éditez le fichier tribulles.html, corrigez l'erreur et rechargez la page dans le navigateur (si vous avez ouvert directement le fichier (url file://..) faites le rechargement depuis le navigateur). Si l'erreur a été correctement corrigée vous devriez obtenir l'affichage montré sur la figure 4 ci-dessous (Le contenu initial du tableau non trié est affiché).
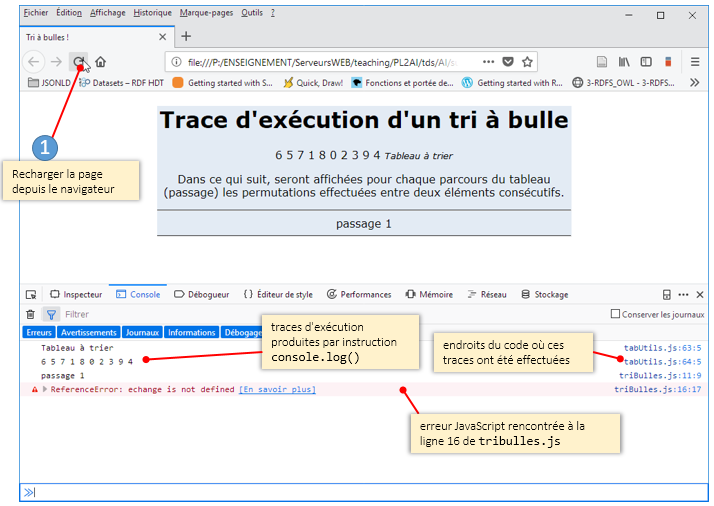
Fig. 4: rechargement de la page aprés la correction de l'erreur dans le fichier tribulles.html Dans la console, le message d'erreur indique un problème à la ligne 16 du script contenu dans le fichier Tribulles.js.
question 2: Quelle est la cause de l'erreur ? Corrigez-la dans votre éditeur (par exemple Netbeans) puis rechargez la page dans le navigateur. Répétez ce processus jusqu'à ce que toutes les erreurs soient corrigées.
Réponse
2. Utilisation du débogueur FireFox pour JavaScript
MDN (Mozilla Developer Network) propose un tutorial sur le débogueur de FireFox auquel vous pourrez vous référer pour compléter les différents points abordés dans cet exercice.
 Toutes les images de capture d'écran présentes dans cette partie du TP ont été effectuées
avec la version 56.0.1 de Firefox (en français sous windows 10).
Selon la version de Firefox et d'OS que vous utilisez, il se peut que l'affichage et
l'organisation des fenêtres du débogueur de Firefox
soient légèrement différentes.
Toutes les images de capture d'écran présentes dans cette partie du TP ont été effectuées
avec la version 56.0.1 de Firefox (en français sous windows 10).
Selon la version de Firefox et d'OS que vous utilisez, il se peut que l'affichage et
l'organisation des fenêtres du débogueur de Firefox
soient légèrement différentes.
-
Pour commencer téléchargez le fichier dist2sun.zip que vous décompresserez dans votre répertoire de travail (PLAI-TW/TP06). Le dossier dist2sun ainsi créé contient un page HTML index.html qui intègre du code JavaScript permettant de calculer le nombre de fois où il faut plier une feuille de papier pour obtenir une distance égale à la distance terre/soleil (un peu moins de 150M de km).
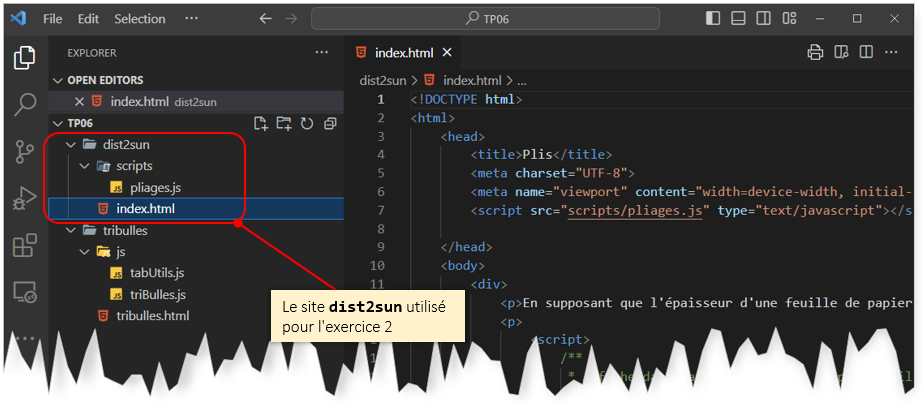
le projet dist2sun dans VSCode -
Chargez la page index.html dans votre navigateur FireFox (par exmple en utilisant LiveShare) puis ouvrez le débogueur du navigateur

Ouverture du débogueur firefox. Le debogueur s'ouvre au bas de la fenêtre Firefox, la figure 2 ci dessous vous présente les différents éléments de la fenêtre de débogage (le document Visite guidée de l'interface utilisateur vous donne une explication détaillée de ces différents éléments).

Fig.2 - le débogueur après son ouverture. -
Dans la page index.html placez un point d'arrêt au niveau du premier appel de la fonction afficherDistance() ligne 27 (fig. 3).
(la page Comment ajouter un point d'arrêt de MDN détaille la manière de définir un point d'arrêt).

Fig.3 - point d'arrêt. -
Rechargez la page, le débogueur doit s'arrêter sur votre point d'arrêt (fig. 4).

Fig.4 - rechargement de la page et interruption de l'exécution au point d'arrêt. Question 1 :Quel est l'affichage produit dans la page HTML ? Pourquoi ? Réponse
-
Cliquez sur le bouton
 de
la barre d'outils du débogueur.
de
la barre d'outils du débogueur.
Question 2 : Qu'observez-vous dans la page HTML et dans le débogueur ? A votre avis que s'est-il passé ? Réponse
-
Cliquez maintenant sur le bouton
 de la barre d'outils du débogueur.
de la barre d'outils du débogueur.
Question 3 : Qu'observez-vous dans la page HTML et dans le débogueur ? A votre avis que s'est-il passé ? A quel endroit du code l'exécution s'est-elle arrêtée ? Réponse
Quelle est la différence entre les boutons
 et
et  ?
Réponse
?
Réponse
Qu'affiche l'élément Portées du panneau d'observation ? Réponse
La variable n affiche la valeur unitialized. A votre avis pourquoi ? Réponse
-
Cliquez à nouveau sur le bouton
 . Normalement vous devez vous
trouver sur la première ligne de la fonction calculerNbrePlis (fig. 5).
. Normalement vous devez vous
trouver sur la première ligne de la fonction calculerNbrePlis (fig. 5).

Fig.5 - arrêt du débogueur au début de la fonction calculerNbrePlis. question 4 : Qu'affiche la partie pile d'éxécution dans le panneau d'observation à droite ?
Que se passe-t-il lorsque vous cliquez sur la fonction afficherDistance dans cette pile ?
Réponse -
Cliquez à nouveau sur le bouton
 . Vous devez normalement vous trouver sur la deuxième
instruction de la fonction calculerNbrePlis.
. Vous devez normalement vous trouver sur la deuxième
instruction de la fonction calculerNbrePlis.
-
Cliquez à nouveau sur ce bouton
 afin d'avancer pas à pas jusqu'à ce que le débogueur
s'arrête sur l'instruction nbPlis++; (fig. 6).
afin d'avancer pas à pas jusqu'à ce que le débogueur
s'arrête sur l'instruction nbPlis++; (fig. 6).

Fig.6 - arrêt du débogueur dans la boucle while de la fonction calculerNbrePlis. question 5 : D'après vous que va-t-il se passer si vous cliquez à nouveau sur le bouton
 ?
?
Faites-le et vérifiez que votre prédiction était correcte.
Réponse -
Continuez l'exécution pas à pas pour déterminer le nombre de fois que la feuille doit être pliée pour atteindre l'épaisseur d'une ramette de 500 pages, c'est à dire 5 cm.
question 6 : Quelle est la valeur de nbrePlis ? Quelle est celle de epaisseur ?
Réponse -
Cliquez sur le bouton
 .
.
question 7 : Quel est l'effet de ce bouton ? Sur quelle instruction vous trouvez vous ?
Réponse -
Cliquez sur le bouton
 .
.
question 8 : Quel est l'effet de ce bouton ?
Réponse -
Placez deux nouveaux points d'arrêt dans la fonction calculerNbrePlis() (ligne 12 et 15 comme indiqué sur la figure 8).

Fig.7 - points d'arrêt dans la fonction calculerNbrePlis. -
Rechargez à nouveau la page
 et constater que le débogueur
s'arrête sur votre premier point d'arrêt
(premier appel de la fonction afficherdistance() ligne 27 de
index.html.
et constater que le débogueur
s'arrête sur votre premier point d'arrêt
(premier appel de la fonction afficherdistance() ligne 27 de
index.html.
-
Cliquez sur le bouton
 .
.
question 9 : Sur quelle instruction vous trouvez-vous ? Quel a été l'effet de ce bouton ?
Réponse -
Cliquez à nouveau sur le bouton
 .
.
question 10 : Sur quelle instruction vous trouvez-vous ? Quel a été l'effet de ce bouton ?
Réponse -
Désactivez le point d'arrêt situé ligne 12 de pliages.js (fig. 9) et cliquez à nouveau sur le bouton
 .
.

Fig.9 - point d'arrêt désactivé. Sur quelle instruction vous trouvez-vous ? Quel a été l'effet de ce bouton ?
Réponse -
Terminez l'exécution du programme (vous pouvez cliquer sur le bouton
 ).
).
Nous terminerons ici, l'exercice sur le débogueur, mais il vous est vivemement recommandé de vous exercez avec celui-ci et d'explorer ses nombreuses fonctionnalités en vous référant au tutoriel de MDN.
Partie 3: Gestion des événements et manipulation du DOM.
Chargez le fichier Calculette.zip sur votre compte, décompressez le. Il contient une petite application HTML/JavaScript permettant d'effectuer des opérations arithmétiques simples (addition, soustraction, multiplication, division).
Exercice 1:
- Ouvrez la page calculette.html, visiblement elle ne fonctionne pas. Dans ce cas ayez de reflexe d'ouvrir la console web pour voir d'éventuelles erreurs.
- Une fois l'erreur corrigée, vous devriez avoir une application qui marche partiellement. Les opérateurs '-', '*', '/' fonctionnent correctement, par contre l'opérateur '+' ne donne pas les résultats attendus. Pouvez-vous expliquez ce qui se passe ? Le mieux pour répondre à cette question est d'utiliser le debogueur, de placer un point d'arrêt et d'observer la valeur des variables dans la fonction calculer(). Les diapos 45 à 47 du support ce cours du support ce cours. vous aiderons à comprendre ce qui se passe.
- Corrigez l'erreur (une piste).
Exercice 2: En vous inspirant de la page calculette.html réalisez un page HTML (degres.html) qui permet de convertir une température exprimée en degrés Fahrenheit en une température exprimée en degrés Celsius et inversement en utilisant la formule de conversion suivante:
température en Celcius = (5/9) x température en Farenheit - 32
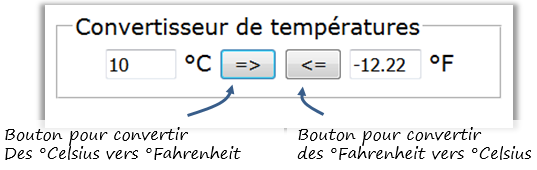
Partie 4: Dessiner avec canvas.
<canvas> est une nouvelle balise HTML5 qui permet de définir un zone dans laquelle il est possible de dessiner en utilsant l'API (Application Programer Interface) javascript standard canvas. Pour en savoir plus sur les canvas et leur utilisation vous pourrez vous reporter au tutoriel de w3schools qui leur est consacré.
Exercice 1: Les "escaliers"
En utilisant les méthodes strokeRect(), fillRect(), clearRect() de canvas réalisez un page html permettant de dessiner dans un canvas un "escalier", l'utilisateur pouvant choisir le nombre de marches et la hauteur de l'escalier comme indiqué sur la figure 2 ci-dessous.
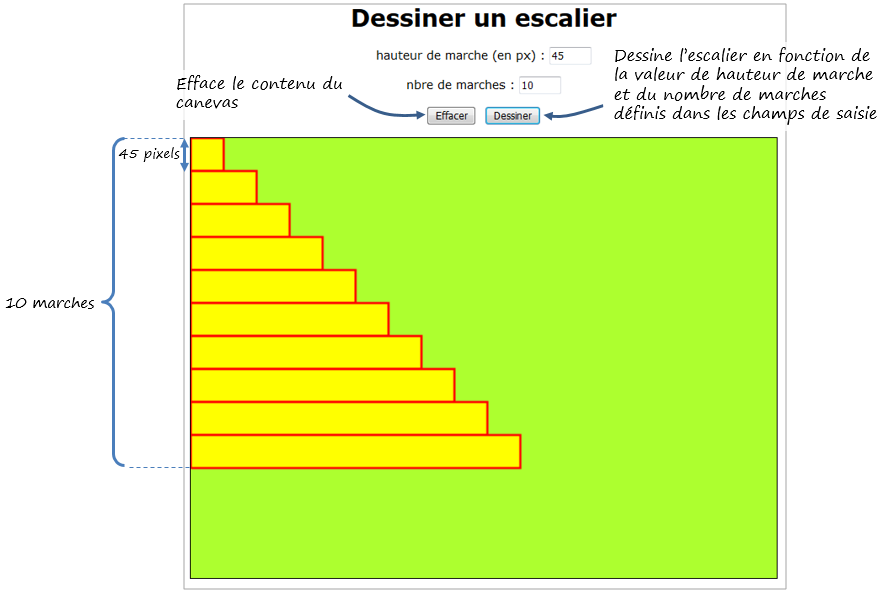
Exercice 2: Les "fleurs"
La fonction ellipse() ci-après permet de dessiner une ellipse dans un canvas.
/**
* Dessine une ellipse dans un canvas
* @param {CanvasRenderingContext2D} ctx le contexte graphique du canvas
* @param {number} cx l'abscisse du centre de l'ellipse
* @param {number} cy l'ordonnée du centre de l'ellipse
* @param {number} rx le rayon horizontal de l'ellipse
* @param {number} ry le rayon vertical de l'ellipse
* @param {number} angle l'angle (en degrés) de l'ellipse par rapport à l'horizontale
* @param {string} style le style de tracé (couleur) pour le contour de l'ellipse
*/
function ellipse(ctx, cx, cy, rx, ry, angle, style) {
ctx.save(); // sauvegarde l'état du contexte graphique
ctx.beginPath();
ctx.translate(cx, cy);
ctx.rotate(angle * Math.PI / 180);
ctx.scale(rx, ry);
ctx.arc(0, 0, 1, 0, 2 * Math.PI, false);
ctx.restore(); // restaure l'état original du contexte graphique
ctx.save();
if (style) {
ctx.strokeStyle = style;
}
ctx.stroke();
ctx.restore();
}En supposant un page HTML contenant un canevas défini comme suit.
<canvas id="zoneDessin" height="600" width="600">
</canvas>le code javascript suivant permet de dessiner une ellipse bleue et une ellipse rouge centrées au milieu du canvas, de rayons 200 et 40, la première étant horizontale (angle = 0) et la seconde inclinée de 30° (figure 3).
let canvas = document.getElementById("zoneDessin");
let ctx = canvas.getContext("2d");
ellipse(ctx,300,300,200,40,0,'blue');
ellipse(ctx,300,300,200,40,30,'red');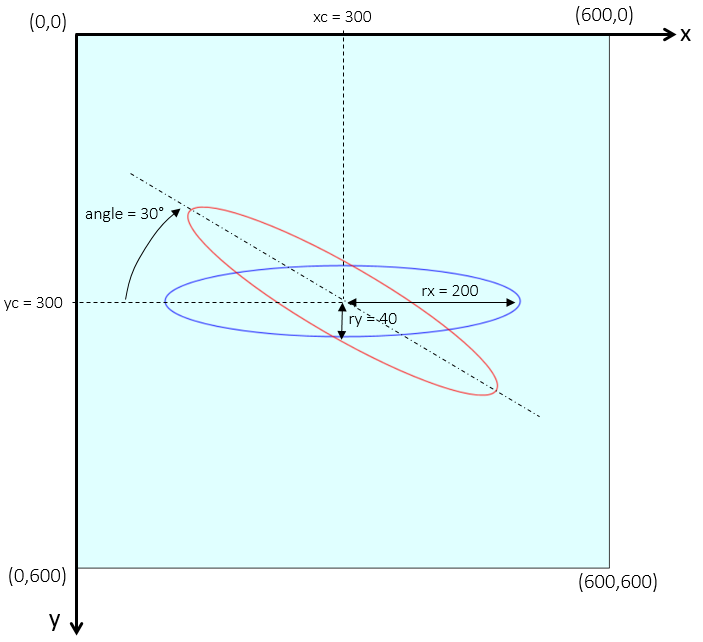
Question 1: En utilisant la fonction ellipse() ecrivez une fonction fleur() (dont les paramètres sont à votre discretion) permettant de dessiner dans un canvas le motif suivant (figure 4).
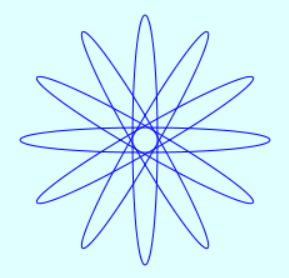
Pour tester votre fonction, réalisez une page HTML fleur.html permettant d'afficher un canvas avec une fleur centrée au mileu de celui-ci.
Question 2: En reprenant le code que vous avez écrit à l'exercice 3, créez une page HTML champDeFleurs.html qui permet à l'utilisateur de remplir un canvas avec des "fleurs", l'utilisateur fixant à l'aide d'un champ de saisie le nombre de fleurs à afficher par ligne (figure 5). Toute modification du nombre de fleurs par ligne (événement "onchange" provoque immédiatement le réaffichage du canvas).